*FYI - this post may contain affiliate links, which means we earn a commission at no extra cost to you if you purchase from them. Also, as an Amazon Associate I earn from qualifying purchases. Check out our Privacy Policy and Disclosure. for more info.
Square videos are all the rage nowadays on Facebook, right up there with cat memes and awkward comments from your mother.
And, for real: if your plan is to get on board with Facebook video (which yes, yes you should), one of the biggest mistakes you can make with it is neglecting the all-important square shape.
Don’t worry, we’ll explain why shortly.
So, if you’ve been wondering how to make square videos for Facebook (or why you should), this tutorial’s for you.
But first… Facebook Square Video: Why?
Humans like big, shiny objects, and guess what? Square videos hog more real estate on mobile devices, which means they more easily command attention than the regular landscape videos we’re used to. If you hop on Facebook, you’ll notice pretty much ALL the big pages are now turning to square videos… And if these big budget publishers (who have all the $$$ in the world to A/B test their content) are doing it, that’s a pretty telling sign that it works.
The good news is, you don’t need fancy paid software to make a video square. These short tutorials will walk you through how to crop and export a video to square dimensions on Mac (with iMovie and Keynote), Windows (with Movie Maker and Powerpoint) and on Adobe Premiere Pro. Feel free to skip to the section below that applies to you.
Square Video iMovie Tutorial: How to Make a Square Video on iMovie (and Keynote)
If you’re a Mac user, you should have both iMovie and Keynote available as free programs on your computer. Here’s how you can combine their forces to easily make a square video:
1. Create your video on iMovie, being mindful of the fact that after cropping, you’ll only retain the middle square of your video.
PRO TIP: In order to preview what your video will look like as a square, drag on a .png image file with the sides greyed out and then place it above your video clips so it blocks off the excess. I do this by creating a 1280 x 720px image on Photoshop with a transparent background (assuming your video has a 16:9 aspect ratio, as is the default in iMovie). I then add two grey bars of 280px width on the side and save as a .png to retain the transparency.
If all that sounds too technical, download my image from our resource library and just import it, and drag it on the timeline above your video clips! Easy peasy.
After you’re done, export your video.
2. Open up Keynote. Now it’s time to adjust the slide size to make it square! Click the document tab in the upper right hand corner, check off “Automatically play upon open” (this is important!!) and under Slide Size, select “Custom Slide Size”. For the size, make sure you maintain a 1:1 aspect ratio. In simpler terms, just keep the height and width the same (because… square). I used 720pts x 720pts.
3. Import your video by going to Insert > Choose, then picking the video file you want. After importing, adjust the size of the video so that it matches the new square frame. When it’s ready, press File > Export to > Quicktime to export the slideshow as a video.
4. While exporting, be mindful of the different options. If you have an already-finished video that just needs cropping, these settings will do.
5. Then tadaaaa, you’re done!
How to Make Video Square on Windows with Movie Maker & Powerpoint
If you’re a Windows user, odds are you have Movie Maker and Powerpoint already installed on your computer. Here’s how you can use them both to create a flawless square video:
1. Create your video on Movie Maker, being mindful of the fact that after cropping, you’ll only retain the middle square of your video. I usually layer on an image that blocks out the sides so that I can visualize the crop, but sadly this isn’t possible with Movie Maker. There are some other potential workarounds (e.g. taping off parts of your monitor to only see the square part) but you should be fine if you just eyeball it. Ensure that nothing important is on the sides (since it will likely get cut off).
2. Once the video is exported, open up Powerpoint. Head to the slide size tab and press Custom Slide Size. For the size, make sure you maintain a 1:1 aspect ratio. In simpler terms, just keep the height and width the same (because… square). I just turned the default width into the height as well (so 33.867cm for both).
3. Insert your video by going to Insert > Video on my PC and selecting your video file. Then move your video around until you achieve the desired crop (you can preview it on the left side, where all your slides are.) It’s VERY important that you right click on your video and get it to start AUTOMATICALLY, not ‘On Click’, which is the default (as pictured below).
4. Finally, export your Powerpoint presentation as a video, then tadaaaa – all done!
How to Make Video Square on Adobe Premiere
Adobe Premiere Pro is a paid program, but if you plan on taking videos seriously, I couldn’t recommend it more. It’s what I personally use to create all my videos and I love that it unlocks so many great features (which gives you way more flexibility than free programs). Here’s a tutorial on how to easily export a square video on Premiere.
1. When making your video, create a separate track with an image overlay that blocks out the excess in your frame. That’s a mouthful, but essentially you’re creating an image that blocks out the bits of the video that will be cut off once you crop it to a square shape.
There’s a few ways to do this. You could create a custom title and use rectangles yourself to block out the bits outside of your square frame, or you can be lazy and download one of my overlays from our resource library! Either way, drag your overlay onto the timeline ABOVE all your other clips. Remember to then lock it with the “Toggle Track Lock” feature.
2. You should then be able to create your whole video knowing what the final square product will look like. When it comes to exporting, there’s a few simple things you need to do to ensure that your square crops properly.
- Format: Facebook recommends H.264 videos, so that’s what I use.
- Basic Video Settings: Here, press the little chain icon to alter the width/height. When that chain appears in the box, any changes you make are proportional, and we don’t want that. So, press it to make it go away! Then, enter your height and width (which should be the same). I use 1080px each.
- Source scaling: Set this to ‘Scale to Fill’ and watch how it fills up the square frame like magic!
3. Revel in your greatness! Press Export and enjoy your new square video.
Apps and Services to Make Video Square
Of course, there are a lot of apps and services out there that help you create square videos. The bonus of these is they’re often a lot more user-friendly, which means it’s easier to create an end product you’re proud of if you’re lacking in technical skills.
FYI, this section contains affiliate links for different video editing services/programs. Of course, they come at no extra cost to you, and any commissions earned help sustain our precious spaghetti addiction. Thanks for the support y’all.
Animoto: Used by a lot of businesses, marketers, etc. to create slick, polished videos that are easy to assemble (like slideshows). Lots of great text effects and is relatively affordable (personal plans start at $10 a month). They offer a 2 week free trial.
Animatron: Similar to Animoto, but a bit pricier. What’s cool though is it lets you easily switch between different formats (e.g. square, landscape, FB cover). It also comes with millions of stock photos/videos for you to use as well. You can register for free and create up to 10 (watermarked) videos.
NOTE: There are free apps that promise to make your videos square, but many of them have bad reviews and don’t seem to be that useful for high quality videos created on desktop. If you have any recommendations or tricks, do let me know in the comments!
And so, hopefully you enjoyed those straightforward tutorials on how to make square videos for Facebook. If you have any more questions, feel free to ask in the comments!
If you liked this article, don’t forget to pin it for later:
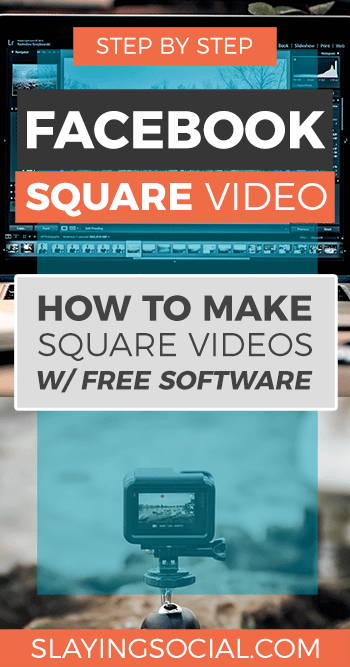

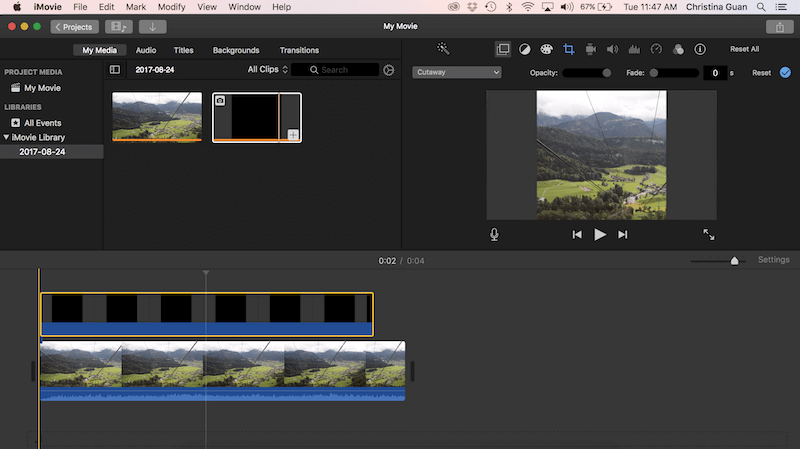
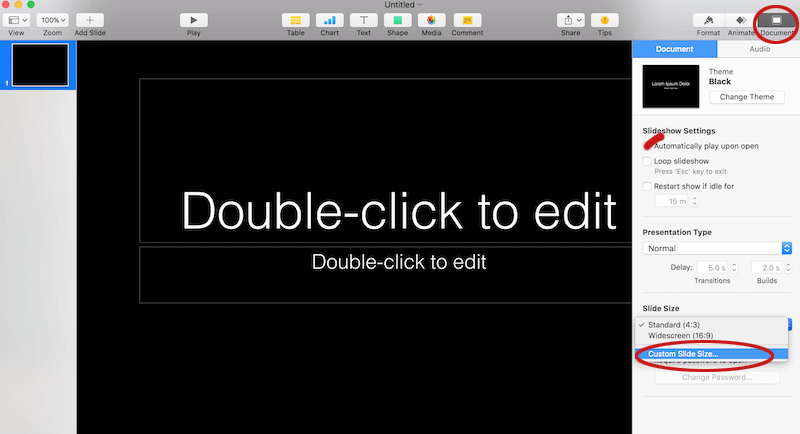
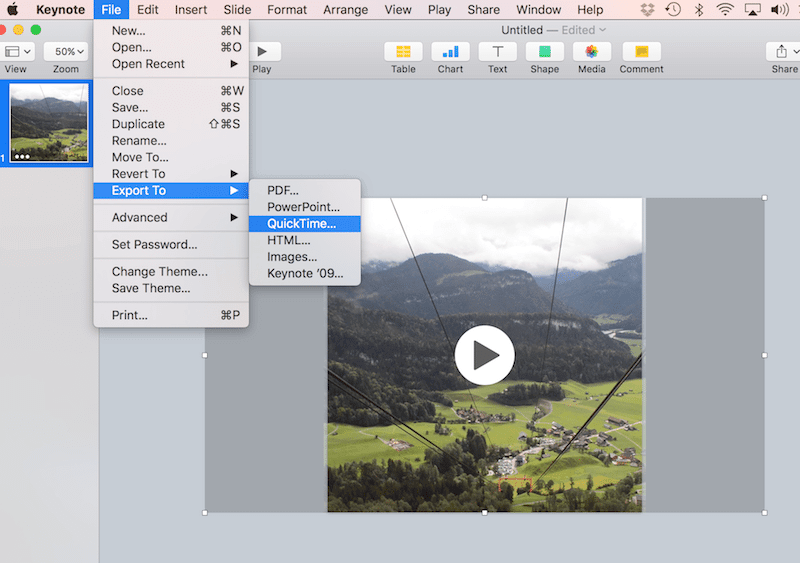
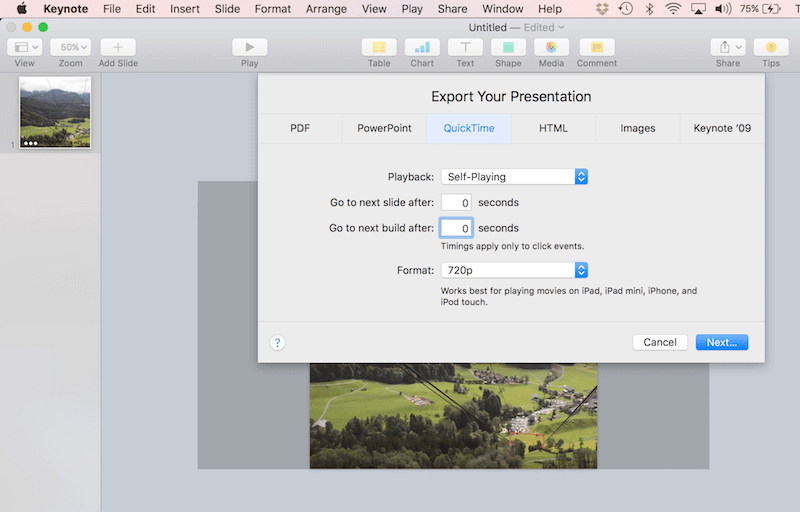
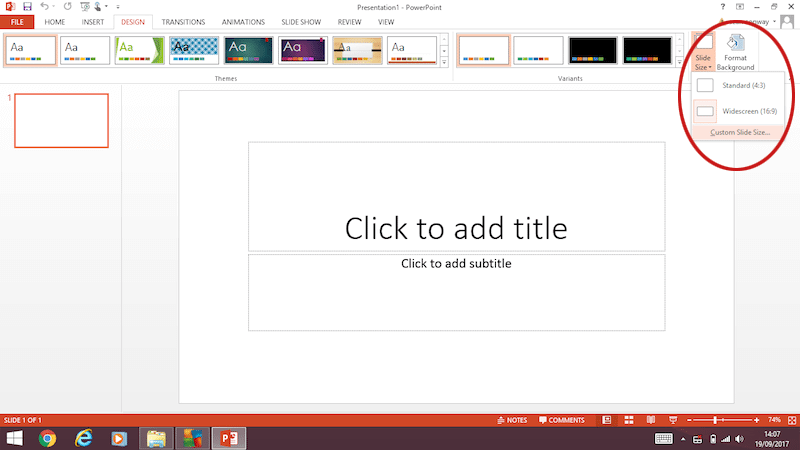
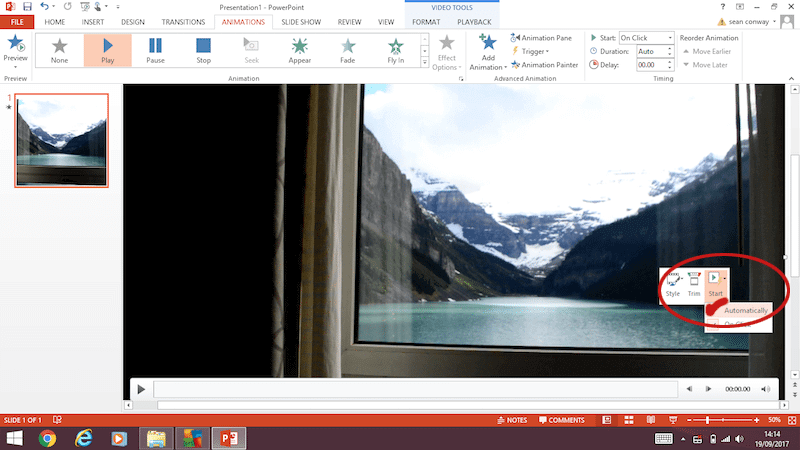
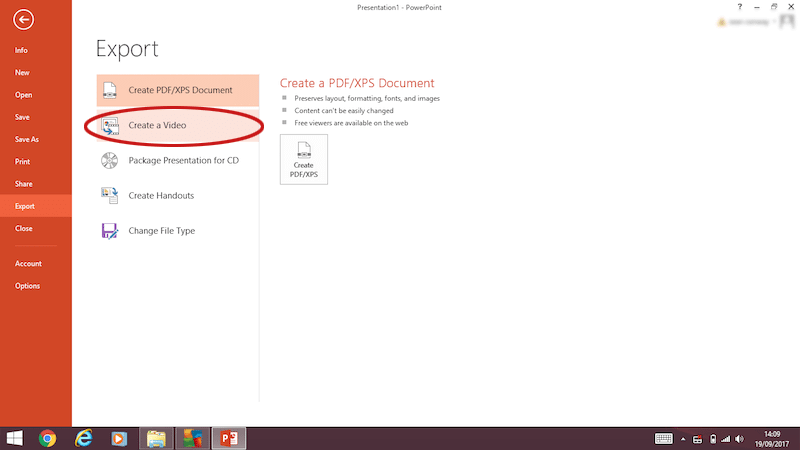
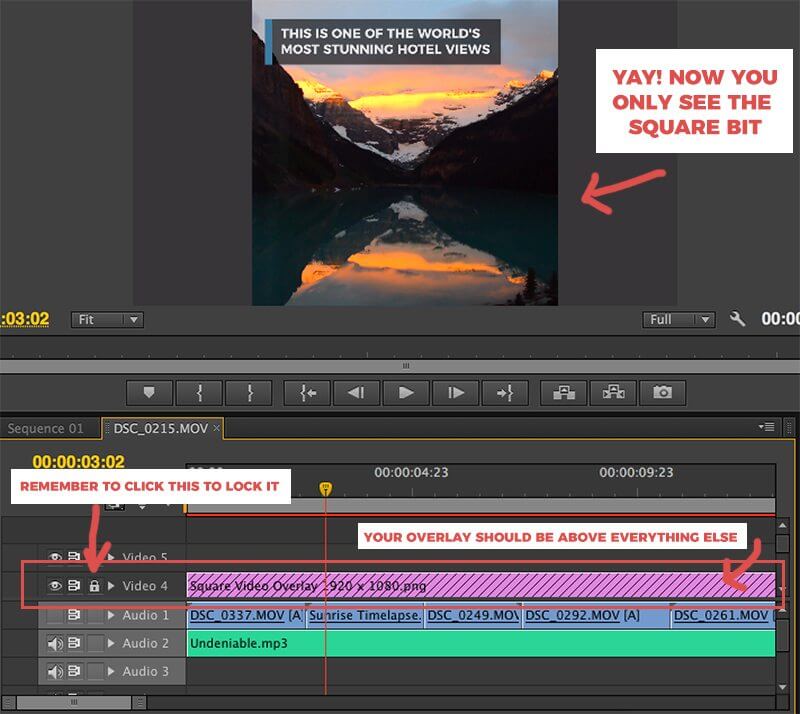
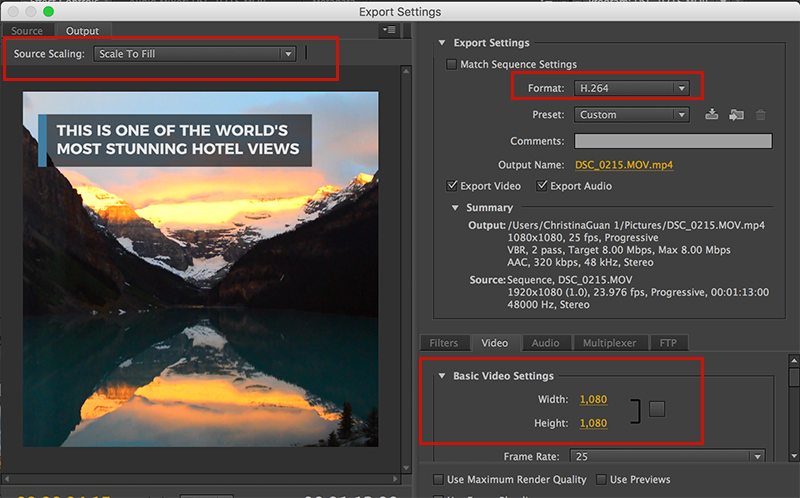
For the powerpoint method, when I select ‘export as video’, there is a ‘time for each slide’ option. What should I put there? The entire length of the video?
Hey Owen, I left it at the default (which I think was zero) and it worked fine, but I feel like setting it for the entire length of the video should work as well. Did you manage to get it to work properly? 🙂
I have a square video, but when I upload it to FB it makes it horizontal with black bars on either side. How do I fix this?
Hi Colleen, is it square when you just watch the file on your computer? And does it still have these bars when you’re just watching the video on your page or/newsfeed? I see these bars too when I just open it from my FB Video Manager, but they play square on feeds/pages so it’s no big deal! Let me know 🙂
It seems you would need to record with a lot of extra room on either side of the action so the final video does not crop desired content out. Best practices/recommendations. I’ll be using Premier. Not sure on the camera, but we do have a GoPro.
Yes, you’re exactly right! That’s definitely a best practice.
You can crop a video to square in Premiere Pro without having to put bars on the sides by going to Sequence > Sequence Settings > Frame Size (1080×1080) and hitting OK.